OpenMediaVault(omv)的第一次使用-创建一个共享目录
2020-01-09 loonlog 25163 7
本文目录
介绍过openmediavault的安装之后,接下来先不急着去设置什么,先来快速的创建一个共享目录,体验一下简单的使用,顺便测试以下传输速度吧。
首先利用浏览器,输入http://omv.local来打开登录界面,上一节在安装教程里面有设置这个url,也可以使用ip地址访问,去找找他的ip吧。
进入登录界面后,输入默认的账户和用户名(后续再改),进入管理界面;
用户名:admin
密码:openmediavault
查看连接的存储器
共享文件夹需要创建在用于数据存储的硬盘上,需要先确认Nas是否已经识别出硬盘,在左侧的菜单中找到存储器>硬盘,点击“硬盘”,右侧窗口中显示出Nas已经连接的存储器,(我使用的磁盘阵列卡是在安装完系统,重启之后,在Nas启动的情况下插上的sata接口,在右侧磁盘列表中,并看不到这个存储器,扫描也不行,我重启系统后才识别,可能不支持热插拔),目前显示的有系统盘和我的磁盘阵列卡:
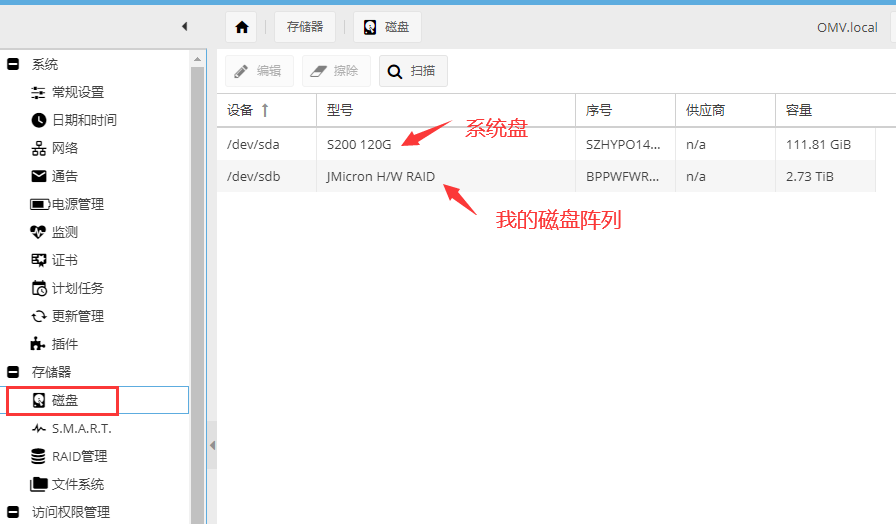
点击上方的擦除按钮,擦除硬盘,注意原硬盘数据记得保存,擦除后,硬盘会被清空;擦除过程有提示框,选择快速即可。
磁盘格式化操作,也可以说是给硬盘创建文件系统
1、准备工作
在左侧菜单中找到存储器>文件系统,点击之后,看到右侧的窗口中,只看到两个硬盘,这两个硬盘其实都是我的系统盘分出来的区,这是系统自己搞的,我们不管他,也不要去动它即可;

2、开始创建文件系统
点击左上角的“+创建”,会弹出选项窗口,第一行,选择要创建文件系统的存储器,第二行,标签用于识别硬盘,就是起个外号,貌似不支持中文,我这里不做设置,我暂时只上一个阵列,第三行,选择文件系统,我们用默认的EXT4即可,点击确定,这个创建过程要几分钟时间,等待完成即可;
完成之后,选中硬盘,点击挂载,之后再点击应用,即可挂载成功
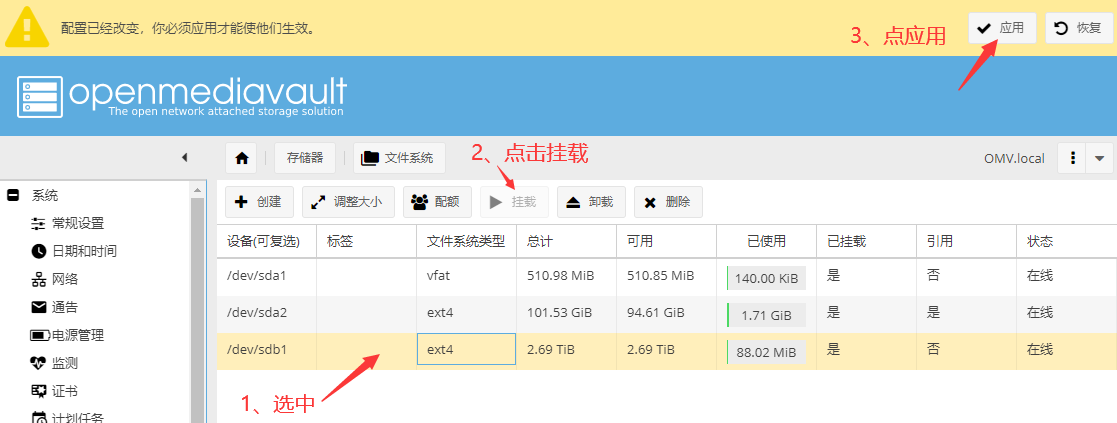
3、创建共享文件夹
在左侧菜单中找到服务>CMB/CIFS,(这里说一下,里面很多种共享协议,其中CMB/CIFS在windows中比较常用),右边窗口中,点击“启用”,再点击左上角“保存”,这时窗口上方会再次出现黄色的提示条,点击“应用”按钮让设置生效;
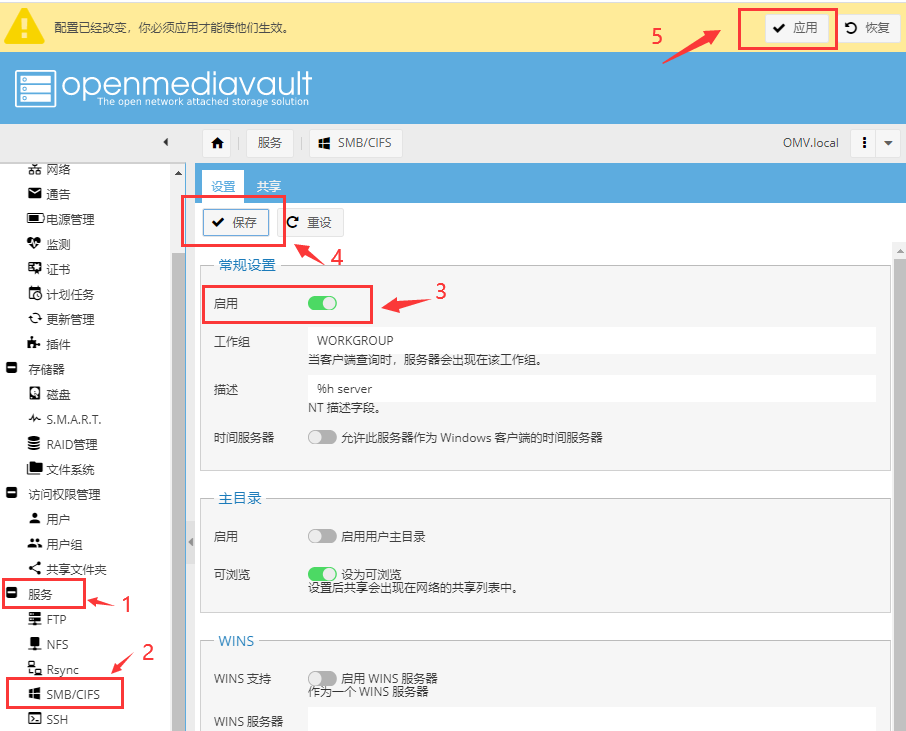
再切换到"共享"选项卡,点击“+添加”,弹出"添加共享"弹窗,点击“共享文件夹”后面的“+”号,弹出"添加共享文件夹"弹窗,在名称栏填写名称,这里先建一个电影共享文件夹,写入“电影”,“设备”中,选择我们刚刚创建了文件系统的磁盘,;“路径”中自动填入了“电影/”;权限默认即可,也可以根据需求选择,最后直接点击保存即可;
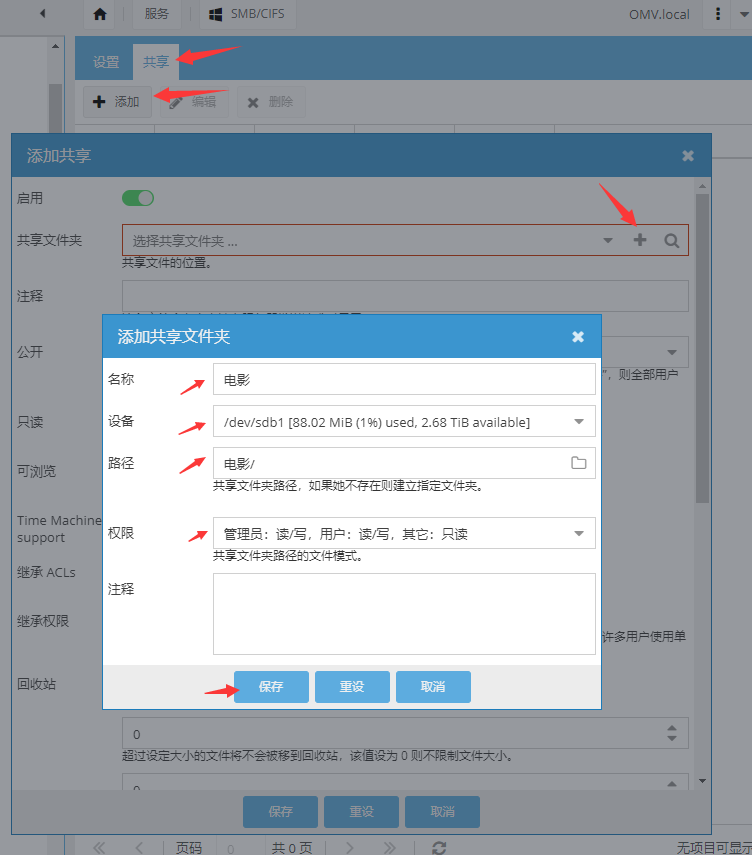
窗口关闭后,就在“共享文件夹”一栏中自动显示了刚刚创建的目录被选择成了共享文件夹,其他的默认即可,点击“保存”;
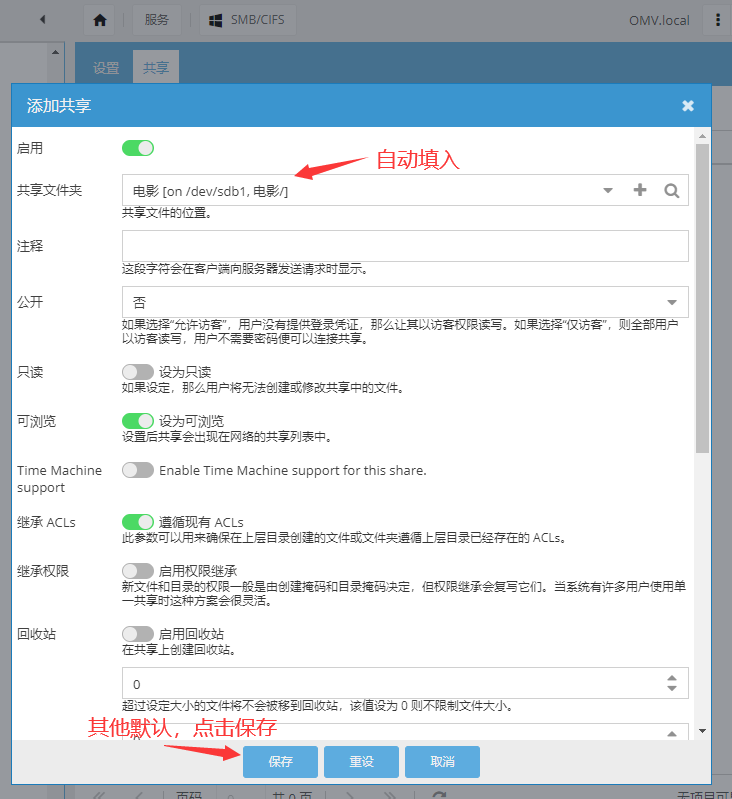
在顶部出现的黄色提示条中选择“应用”,让设置生效,这样我们就创建了一个需要身份验证才能访问的共享文件夹;
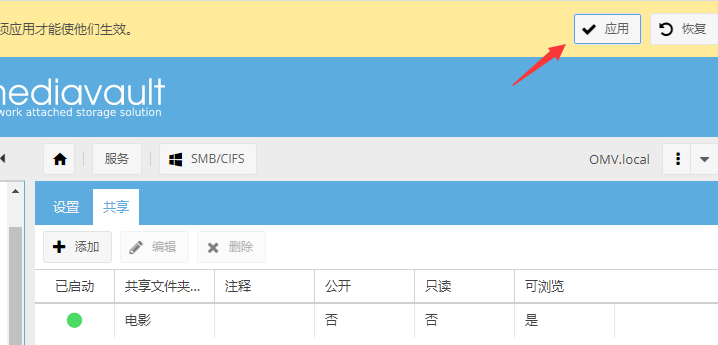
创建共享访问账号
此时还不能访问共享文件夹,需要更新共享访问账号,设置账户权限,在左侧菜单找到访问权限管理>用户,点击后,在右侧窗口中可以看到我们在系统安装时创建的用户账号,选中它,点击上方的编辑按钮,
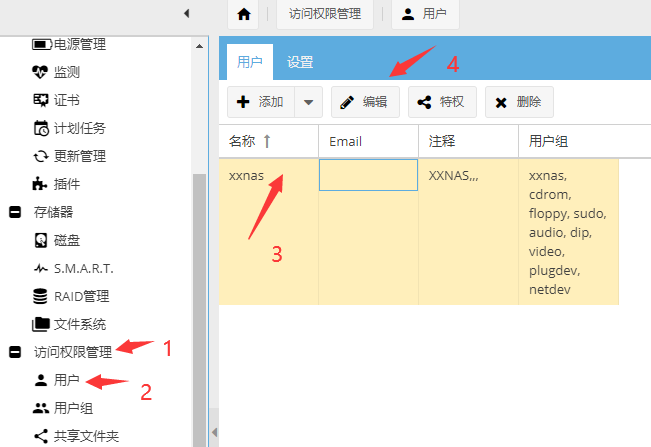
在新弹框中,输入密码,(这个密码和安装系统时的密码不是一回事,那个是系统登录账户密码,现在设置的密码是smb共享体系的密码,为了防止混乱,设置成一样即可。)点击“保存”按钮;
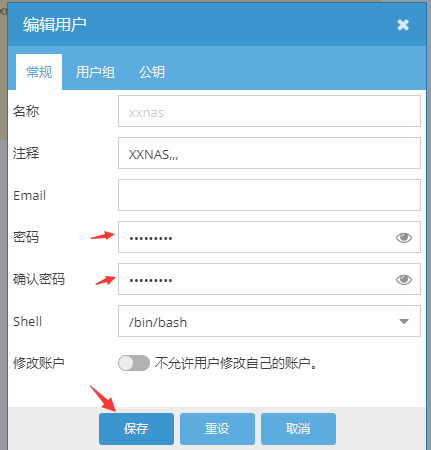
在顶部的黄色提示条中选择“应用”,使设置生效,接下来就可以访问共享文件夹了。
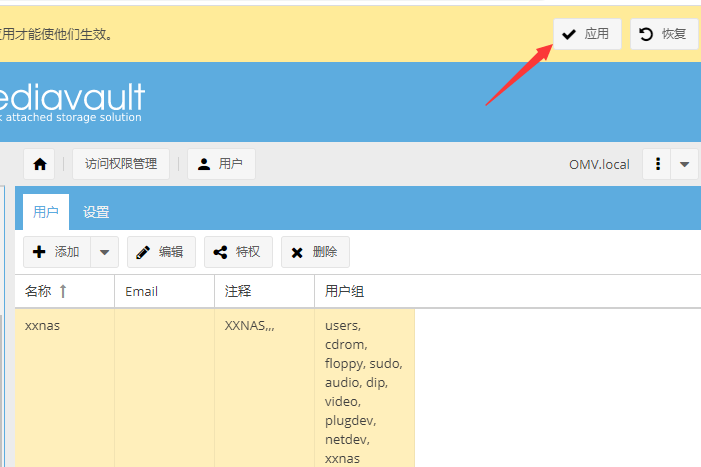
访问共享文件夹
恭喜,可以访问共享文件夹了,在windows电脑中,打开文件管理器,点击左侧的“网络”,现在可以看到“OMV”(安装时设置的主机名),如果是第一次访问局域网中的共享,可能文件共享功能在系统中还没有启用,这时候有提示框(win7/win10可能不同),你可以点击上方的黄色提示条,然后点击启用网络发现和文件共享,在出现的弹框点击“是”。
另外:访问共享目录,也可以在文件管理器中的地址栏,输入\\OMV就可以了,或者输入\\+ip地址也可以。
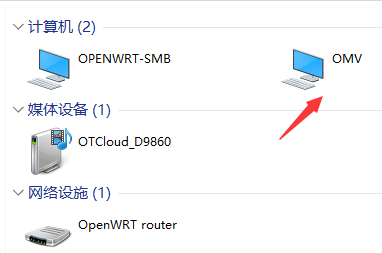
然后点击omv这台设备,双击打开,这时会弹出登录框,输入用户名和刚刚设置的密码,点击登录,进入目录,即可看到刚刚新建的“电影”共享目录,双击打开,然后拷贝一个电影试试看:
我的OMV Nas挂载的是 硬件raid磁盘阵列卡,带4块1T机械硬盘,sata口连接主板;
电脑和Nas都用网线连接在同一个路由器下,
在局域网内拷贝一个2g左右的电影,上传速度和下载速度均在110M/s左右,跑满千兆网卡,证明这个硬件磁盘阵列卡速度是不错的,关于他的稳定性,我在玩客云上已经用了两年多,稳定如初。
raid卡测速视频请看B站视频:https://www.bilibili.com/video/BV1u44y1n7DG/?vd_source=8e2f590f9e622b5e186c95c91ddbbb22#reply190972240432
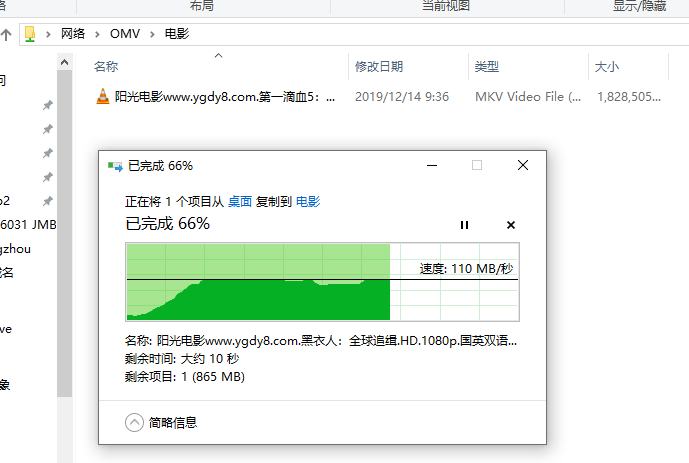
以上都是在局域网操作,那在外网怎么访问共享目录呢,请看文章:利用ROS搭建SSTP协议的VPN实现远程访问OpenMediaVault/OMV的共享文件夹
欢迎大家在下方评论区讨论,一起发现更好的应用!
OpenMediaVault , NAS , OMV , 黑群晖
http://loonlog.com/2020/1/9/openmediavault-Create-Shared-directory/
评论列表,共 7 条评论
回复
感谢感谢,博客收藏了!
回复
写得很好, 写速度慢,用ext4看看
回复
嗯嗯,4的版本会更加稳定些;
我的主板原因,必须用5的版本,不过我测试的速度还是可以的,我的硬盘是用的sata2标准接口,速度我个人可以接受的,多尝试尝试吧,这东西,必须折腾才行。
回复
我感觉是硬盘格式问题,linux对微软的ntfs支持很糟糕,写的话很慢,除非cpu厉害,你改用ext4格式试试。我看你的cpu还不错的,上传40mb/s估计是华擎主板带j3455的cpu这个程度的。你要用了ext4格式,几乎达到千兆网卡的速度。
我用七彩虹带j1900cpu的做了samba分享,不过,我就用openwrt小巧,带了一个4t的硬盘和一个很老的60g的ssd,速度还可以,上下都能到100mb/s左右。只是cpu不咋的,会有波动。
回复
最初我也以为网卡或sata接口,都不是,我的也是sata2,用ntfs上传才12mb/s,多可怜。格式化成ext4后,一切解决了。而且,用的是轻巧的openwrt,我感觉几乎不耗电。
回复
我上面理解你意思错了,我以为你说的是omv的版本,原来是说的硬盘格式,我就是用的ext4格式,这里面主要是我用了个硬盘阵列,sata2标准,我没有测试主板直接插硬盘;等板子回来我再试试。最近处于停滞状态,我自己设计了一块硬件raid电路板,等回来了我就加上硬盘试试,再测一下速度。我现在急需把这个nas用起来。
回复
那等我板子回来我在测试一下速度,按照你说的双百速度,我感觉可以了